日々の業務で集計作業が必要になる場面は多いですが、膨大なデータを手動で整理するのは非常に手間がかかりますよね。そんな中で、EXCELという表計算ソフトは、使い方によっては超効率的なツールに変わります。特に、ピボットテーブルを活用すれば、面倒な集計作業をほぼ数秒で終わらせることができます。
今回は、売上一覧表を元に、取引別や年月別の集計表をピボットテーブルで作成した体験をお伝えし、EXCELの便利な機能をどう活用できるかを紹介したいと思います。
ピボットテーブルとは?
ピボットテーブルは、EXCELに搭載されている強力な集計機能で、大量のデータから必要な情報をすばやく抽出し、要点を分かりやすくまとめることができるツールです。例えば、売上データを基に、取引先ごとの売上や、年月ごとの売上を簡単に集計できます。これを手動で計算するとなると、時間がかかるうえに間違いが起こりやすいですが、ピボットテーブルなら数秒でまとめることが可能です。
実際にピボットテーブルを使ってみた
私が最近使った例として、売上一覧表を元に、取引別や年月別に売上の集計を行いました。まず、売上一覧表には各取引先名、取引日、売上金額などのデータが並んでいます。このデータをピボットテーブルで集計することで、以下のような集計が数秒でできます。
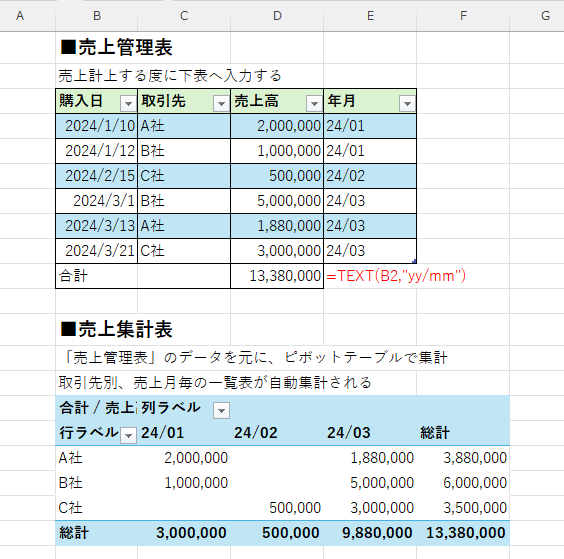
手順としては、以下の通りです。
- ピボットテーブルの挿入:EXCELのメニューから「挿入」→「ピボットテーブル」を選択します。これで集計用の新しいシートが作成されます。
- 集計項目をドラッグ&ドロップ:作成されたピボットテーブルに、集計したい項目(取引先名や取引日、売上金額)をドラッグして配置します。これにより、必要な情報が自動的に集計されます。
- 集計方法を設定:売上金額の合計を表示させるため、ピボットテーブル内で「集計方法」を「合」に設定します。これで、各取引先別や年月別に売上金額が自動的に集計されます。
結果として、取引別や年月別に分けられた売上データが、数秒で集計表として表示されました。
ピボットテーブルの便利さとは?
ピボットテーブルの最も優れた点は、集計の柔軟性です。データの並び替えや集計方法を変更したい場合、簡単にドラッグ&ドロップで変更することができます。例えば、取引先別に集計していたデータを、今度は年月別に表示したい場合、ピボットテーブルの「フィールド」部分で日付を配置するだけで、すぐに年月別に集計できます。
また、集計したデータを視覚的に分かりやすく表示するために、EXCELのグラフ機能と組み合わせることもできます。例えば、年月別の売上を棒グラフや折れ線グラフで表示すれば、売上の推移を一目で把握でき、ビジュアルでプレゼンテーションにも最適です。
ピボットテーブルを使いこなすためのポイント
ピボットテーブルを最大限に活用するためには、以下のポイントを押さえておくことが大切です。
- データを整理しておく:ピボットテーブルは、整然としたデータから集計を行うのが基本です。データが正確でない場合、集計結果も信頼できないものになります。データに重複や誤りがないかを事前に確認しておきましょう。
- フィルター機能を活用する:ピボットテーブルには、特定のデータだけを絞り込むフィルター機能があります。例えば、特定の取引先や期間に絞った集計が簡単にできます。
- 自分の目的に合わせたレイアウトを選ぶ:ピボットテーブルのレイアウトは自由に変更できるため、目的に応じて最適な形式を選びましょう。データを細かく分けることもできますし、シンプルにまとめることもできます。
まとめ
EXCELのピボットテーブルは、データの集計作業を超効率的に行える強力なツールです。特に、取引別や年月別の集計など、大量のデータを扱う際には、その速さと柔軟性が非常に便利です。ピボットテーブルを使いこなせれば、手動で集計する手間を省き、数秒で必要な集計表を作成できるようになります。
テクノロジーの進化を活用して、作業の効率化を進めることは、ビジネスや日常生活の中で大きな武器となります。これからも、ピボットテーブルなどの便利なEXCEL機能を積極的に活用して、データを素早く整理し、意思決定をよりスムーズに行いましょう。


コメント